digunakan,salah satunya dengan menggunakan layanan Google yang disebut Google Drive.
Untuk membuat soal online dengan Google Drive cukup dengan modal memiliki account di
gmail. Langkah-langkah membuat soal di Google Drivesebagai berikut:
- Membuat account Gmail (bagi yang belum punya).
- Ketik di addres bar browser alamat http://drive.google.com
- Login dengan accountyang Anda miliki.
- Setelah memasuki halaman Google Drive, klik tombol Buat/Create untuk memulai membuat dokumen yang diinginkan. Untuk membuat soal-soal, klik Formulir seperti ditunjukkan tampilan berikut:
5. Tampilan setelah formulir di klik adalah sebagai berikut:
Keterangan gambar:
• Bagian No.1 untuk nama dokumen, untuk memberikan nama
dokumen yang akan dibuat, klik bagian ini maka akan muncul
tampilan berikut:
Masukkan nama dokumen sesuai isinya, kemudian klik OK.
- Bagian No. 2 adalah baris menu dengan anak-anak menu di dalamnya.
- Silahkan klik menu-menu tersebut untuk mengetahui detail fungsinya.
- Bagian No. 3 adalah untuk judul soal-soal yang akandibuat.
- Bagian No 4 untuk menuliskan pertanyaan dari suatu soal.
- Bagian No 5 untuk memberikan penjelasan apabila soal membutuhkan penjelasan tertentu. Bagian No 6 untuk memilih jenis pertanyaan. Untuk memilih jenis pertanyaan klik tombol panah drop down, sehingga muncul pilihan jenis soal seperti berikut:
- Bagian No 7 merupakan bagian untuk pilihan/opsi jawaban. Bagian ini akan menyesuaikan jenis soal yang dipilih.
- Bagian No 8 untuk menambahkan pilihan lagi apabila dibutuhkan.
- Bagian No 9 untuk mendefinisikan apakah soal/pertanyaan yang dibuat harus/wajib dijawab atau tidak. Apabila pembuat soal menghendaki soal harus dijawab, maka bagian tersebut bisa dicentang dan akibatnya apabila soal tersebut belumdijawab, maka tidak bisa beralih/meneruskan menjawab soal selanjutnya.
- Bagian No 10 untuk mengakhiri apabila sudah selesaimembuat soal.
- Bagian No 11 untuk menambahkan soal-soal berikutnya.
- Bagian No 12 untuk memanipulasi soal.
Ikon pensil digunakan untuk mengedit soal, ikon copy untuk
menduplikat pertanyaan/soal tersebut dan ikon tempat sampah
untuk menghapus soal tersebut.
6. Apabila bagian-bagian tersebut sudah diisi, maka akan terlihat seperti tampilan berikut.
7. Untuk mempercantik tampilan web soal yang Anda buat, Anda bisa memilih tema/theme
dengan cara meng-klik tombol tema/thema , sehingga muncul pilihan tema seperti
berikut:
8. Untuk melihat bentuk jadi soal yang Anda buat, klik
maka Anda akan mendapati tampilan soal-soal yang baru saja Anda buat. Anda bisa
mengedit kembali apabila
ada kesalahan atau kekurangan.
9. Untuk mempublikasikan soal, bisa dilakukan dengan cara menempel di website/blog atau
melalui email.
10. Jawaban yang masuk atas soal-soal yang Anda buat akan terekam dalam spreadsheet. Untuk melihat tanggapan, klik .
11. Untuk menilai hasil atau jawaban yang masuk, Anda bisa menggunakan formula seperti halnya
di Microsoft Excel.
Sebagai tambahan, selain menggunakan Google Drive, Anda juga dapat membuat kuis online
menggunakan beberapa layanan online quiz maker, seperti QuizStar (quizstar.4teachers.org)
Selamat Mencoba, semoga berhasil.
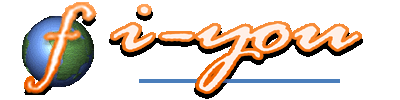










0 komentar:
Post a Comment